Export Data Entry
In Review & Edit, you can select a Base Dataset and a component in Data Entry, and then export that data to an Excel spreadsheet creating a spreadsheet template for the specified component. You can make changes to the data in the template and import that data into the originating data entry page or a different dataset's data entry page. Also, you can export the data to create a backup of the data as a security measure. To ensure the file can be restored export the categories in Administration, as well.
To export data from a data entry page to create a worksheet template for import and data backup purposes:
1.Click ![]() in the Data Entry ribbon and the Export Components dialog box opens.
in the Data Entry ribbon and the Export Components dialog box opens.
Export - Data Entry

2.Type the filename.
Export Components
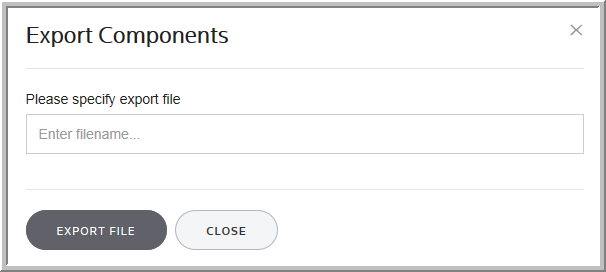
2.Click ![]() . The system creates a file that you can use to import data for the page. For example, exporting the PTBI page creates the #PTBI# sheet in which you can use to enter data and then import that data.
. The system creates a file that you can use to import data for the page. For example, exporting the PTBI page creates the #PTBI# sheet in which you can use to enter data and then import that data.
Note: In Review & Edit, you can click ![]() to export data for informational purposes. You can export data from the Summary page, Lead Sheet pages, and Data Entry pages. This file cannot be used as a template to import data into the system.
to export data for informational purposes. You can export data from the Summary page, Lead Sheet pages, and Data Entry pages. This file cannot be used as a template to import data into the system.

To review the progress of the export, select Jobs in the navigation bar.
See Exporting for more information about exporting dataset data.
You have the ability to export component entries from a component's page. It's a good idea to export data on a scheduled basis to create a back up file of your data. You can use the export functionality to create a template for importing data.
•Only Administrators and Read-write users can import data entry line items. |
|---|
•You can export all entries from a component's page. The export file will contain entries from the page that is open. |
•The export will consist of Federal and State worksheets (for those components that apply. If there are Federal and State entries the export file will consist of both Federal and State worksheets. For example, Perm Diffs Tax Basis willl consist of #UPD# and #SPD# workssheets (if there are state entries). |
•If you click Export after creating filters for certain entries; only the filtered selections from all pages will export. |
•Export jobs are logged in the Jobs section of the application. |
To export data from the Data Entry component page:
1.Click Export in the Data Entry ribbon and the Export Components dialog opens.
2.Type a filename to specify the export file.
3.Click Export File to submit the export request.
4.Select Jobs in the navigation bar to review the export log information and the status of your export request.
