View Numbers Data Source History
In Administration > Audit Trail > View Numbers Data Source History lets you to review the Audit Trail for balances imported into the Tax Provision application. In View Numbers Data Source History you will find rows of information that you can filter, sort, and export to Excel.
•You can select one, all, or various filters to customize the view.
•You can filter by Dataset, Component Type, Unit, User, To, From, and State.
To View Data Source History Numbers:
1.Select All or a specific Dataset.
2.Select All or a specific Component Type.
3.Select All or a specific Unit.
4.Select All or a specific User.
5.Select All or a specific State.
6.Select All or a specific To.
7.Select All or a specific From.
8.Click Go. All of the data saved for the Audit Trail appears in the page. The list appears in sections by Component Type.
View Numbers Data Source History
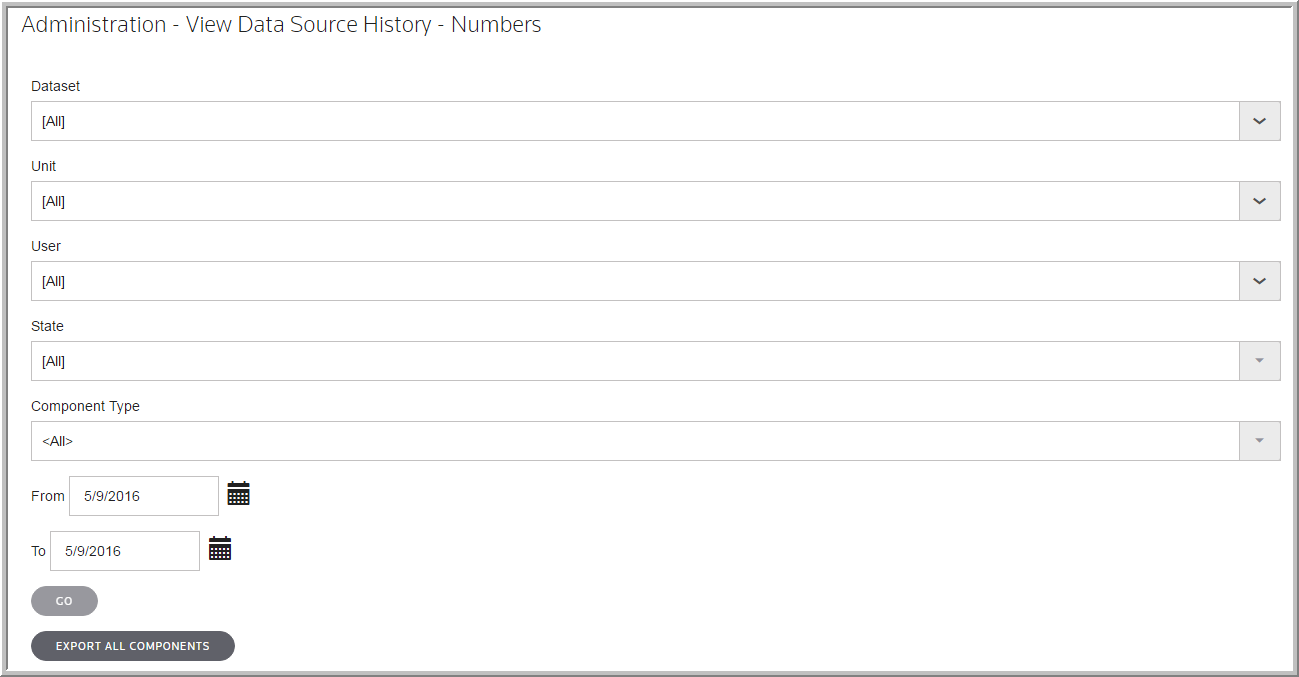
Notes:
•One benefit of the Data Source History is the ability to filter. Utilize the smart filter by dragging column headers, such as Component Type, Unit, Change Type, Date, and Code to the row Drag a column header here to group by that column. Then, you can export the data to excel, if desired.
•View Data Source History Numbers is not available for Read/Write users.
Administration - Export to Excel
You can select the Data Source for data entry such as a Permanent Difference, Temporary Difference, Active Workpapers and Data Source Bridge Import.
1.Click the plus sign to expand the list for review.
2.Right mouse click and select Export to Excel.
3.Select the File name and then Save.
Data Entry - Export to Excel
You can select the Data Source for data entry such as a Permanent Difference, Temporary Difference, Active Workpapers and Data Source Bridge Import.
1.Double-click Data Source for a Component Code.
2.Right mouse click and select Export to Excel.
3.Select the File name and then Save.
Note: The data is saved in the same format as the filtered information. Upon opening the Excel file, you will see the data in a grid format that mirrors the ONESOURCE Tax Provision application. If you choose not to filter, you may end up with a long list of items to sort through.
