Bridge Import
You can transfer data for specified components using the bridge import process from two data sources.
•The Bridge spreadsheet lets you transfer information from the General Ledger Extract to a selected Dataset. The extract relies on the bridge mapping rules for the transfer of the General Ledger data for various Data Entry pages.
•You can transfer data from General Ledger Manager.
Notes:
•A user must have access to the Bridge Import assigned by an Administrator.
•In order to Bridge data into units, an administrator must assign the units to the user.
To Bridge Import data into a dataset:
1.Click ![]() for a dataset to see the Import options.
for a dataset to see the Import options.
2.Select Bridge Import.
Set up Configurations for Dataset
1.Select the Target Components to be updated.
2.Click All Component Types or specific components to update component data.
Bridge Import
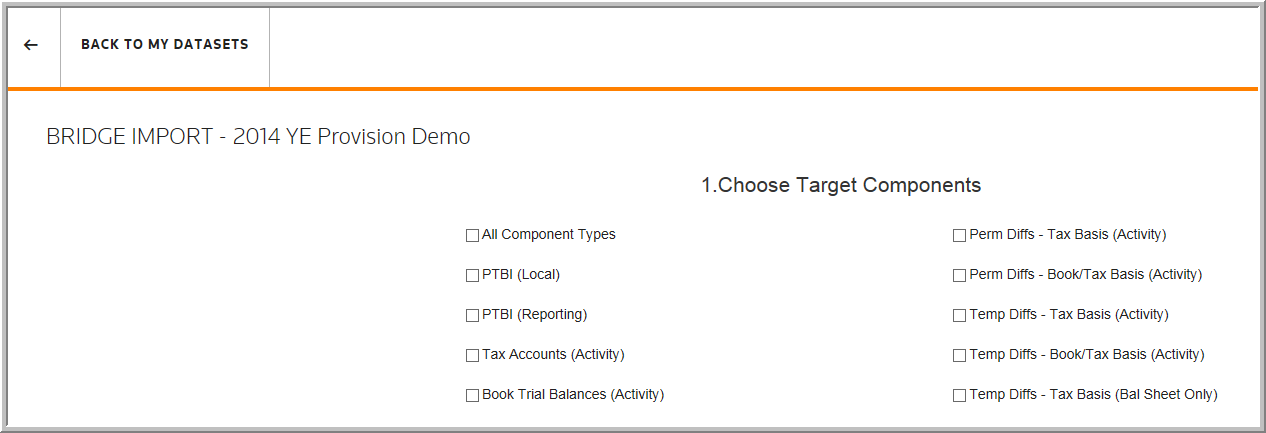
3.Select Class and Subclass or Tag (depending on the Target Dataset type), Report Level and Unit Type Value (for Unit or Subconsolidation Report Levels only).
For Class/Subclass Datasets
1.Select Class. You can change default class value Bridge – GL Automation.
2.Select Subclass. You can change the Default - Default to a user defined subclass.
For Tag Datasets
•Select a Tag. You can change the default tag from I-Import. The tag that you choose is assigned to the data bridged into the application. Consider setting up a tag that easily identifies data that is imported with a bridge file.
Report Level
•The Report Level enables you to Bridge import data into a unit, sub-consolidation, or consolidated (all units).
•Set up the following system parameters to limit the users ability to select units, sub-consolidations, and consolidations.
•BRIDGE_ALLOW_UNIT_SELECT
•BRIDGE_ALLOW_SUBCON_SELECT
•BRIDGE_ALLOW_ALL_UNITS
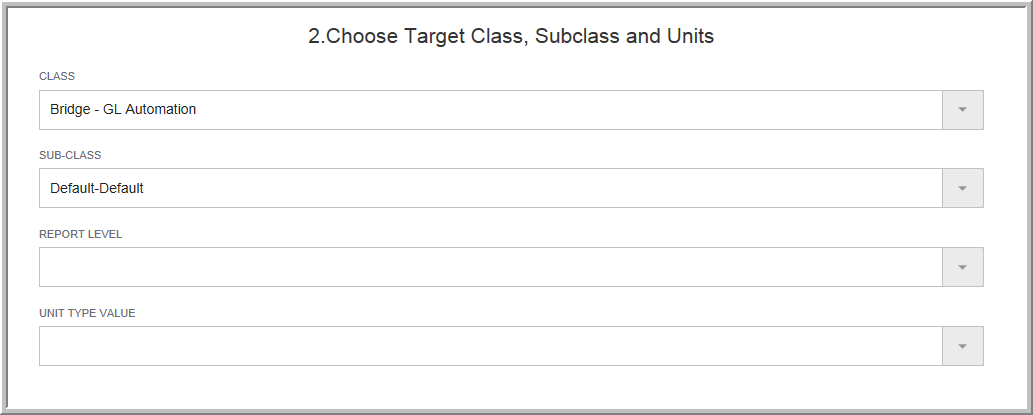
To activate the system parameters for Bridge select Administration > System > Manage Configurations > Advanced Functionality > Bridge > select the Data Source.
Select Browse File or Upload from General Ledger Manager.
To browse for the import file:
1.Choose the format(s) and file(s) of legacy data.
•The extract file needs to be defined in a specific format.
oThere are two file formats - comma and tab delimited.
oThere are two data formats - 4 and 6 columns.
2.To open the file directory, click Browse.
3.Select the file(s) with General ledger extract file.
4.Click Open and then Add.
5.To import additional files click Browse, choose a file and then Add.
6.Click Preview Bridge Import to view the bridge mapping.
7.Click Submit to update Tax Provision data entry pages.
8.Click Start Over to cancel the bridge import.
To Upload Data from General Ledger Manager:
1.Choose the Master Trial Balance Year and Master Trial Balance.
2.Select Preview Bridge Import to view the bridge mapping.
3.Select Submit to update Tax Provision.
4.Click Start Over to cancel the bridge import.
To activate the system parameters for General Ledger Manager as a data source select Administration > System > Manage Configurations > Integration > General Ledger Manager > Enable Data Transfer from General Ledger Manager.
•Submit Update Tax Provision.
A message appears All report data will be refreshed automatically. Are you sure you want to update Tax Provision?
1.Click Cancel to cancel the update.
2.Click OK to update the Tax Provision.
3.To review the progress of the import, select Jobs in the navigation bar.
Preview Bridge Import and ONESOURCE Bridge Logs
You can choose Preview Bridge Import to view Bridge Mapping, Missing Sublines, Missing Bridge Assignment, and Missing Units. Component types include PTBI (Local), PTBI (Reporting), Tax Accounts (Activity), Book Trial Balances (Activity), Perm Diffs – Tax Basis (Activity), Perm Diffs – Book/Tax Basis (Activity), Temp Diffs – Tax Basis (Activity), Temp Diffs – Book/Tax Basis (Activity) and Temp Diffs – Tax Basis (Bal Sheet Only).
The Bridge Import data can be reviewed in Jobs. Jobs also provides the bridge import log status.
When the data source is General Ledger Manager, the beginning and ending balances are hyperlinked to General Ledger Manager. When a hyperlink is selected, General Ledger Manager opens and you can access the supporting details for the selected amount.
