Gross Balances
In Gross Balances, you can map a source component code to the target code for the selected flow-through profile. You can also select the components to include as part of the flow-through profile.
Column with checkbox list
The selected box represents the component type being mapped for the selected Flow-Through profile.
Include in Copy
The Include in Copy column lists the Components Types that you can include in the profile.
Type
The Type column lists the component type.
•Pre-Tax Book Income Trial Balance component types don't have values.
All or Mapping Configuration
•Click the checkbox All or checkbox from the first column to configure profile mapping for the selected component type.
To map the source code to the target, select one of the following options:
•All - By using this option, you can select all source component codes and then map to one target adjustment code.
oWhen this option is selected, "All " all source component codes are selected for a specific component type.
•Selected - By using this option, you can select one or multiple source code and then map to the same target component code.
oTo map a different source code to the different target code or target type, you will map each code separately.
oCross - You can also map components for Pre-Tax Book Income and Tax Adjustment component types.
•All except - You can map all source component types to one target code except checked ones.
Selected Components
Based on the selection from the previous Mapping Configurations step, user should see configurable mapping option: ALL, SELECTED, or EXCEPT ALL.
Target Components
The Target Components column lists selected by user target adjustment code from the Mapping Configurations step.
Target Type
The Target Type column lists the target Component type value from the Mapping Configurations step.
Net Adjustments
1.Select Net Adjustments on the General page to calculate the values for current and deferred taxes for the Flow-Through configurations.
2. For the jurisdiction value, select the target adjustment code, type and state for each tax affected value to appear on the target unit.
Federal Net Adjustments
Target Adjustment for Federal Current Taxes
•Select the Component and then Type.
Target Adjustment for Federal Deferred
•Select the Component and then Type.
Target Adjustment for Federal Equity
•Select the Component and then Type.
State Net Adjustments
Target Adjustment for State Current Taxes
•Select the Component, Type and then State.
Target Adjustment for State Deferred Taxes
•Select the Component, Type and then State.
Target Adjustment for State Equity
•Select the Component, Type and then State.
To assign a new Flow-Through Profile to units:
1. Select My Datasets and then More.
2.Click Units and then Properties.
3.Select the Flow-through tab.
4.Select the Flow-Through Target or Source to assign units:
a. Target (Source) Unit: add target (Source) active unit from the list.
b. Profile: Select a Flow-Through Profile.
c. Factor: Define the percentage allocated to the selected flow-through profile.
d.Select the Create Auto Elim? option to create an elimination entry at the source unit based on the profile elimination type.
e. The Profile Comment is an optional field to add comments as needed.
5.Click Save. The same profile can be assigned to multiple target (source) units.
To configure the Flow-Through data transfer:
1. Select Administration >System > Manage Configurations > Advanced Functionality.
3. Select Flow Through options to transfer data:
a. Select Yes for the parameter Automatically Calculate Flow-Through Factors.
This option allows the application to transfer data as information is saved in the source unit component.
b. Select Yes for the parameter “ Display the Calculate Flow-Through Factor Results menu item" to calculate the flow-through manually.
See Calculate Flow-Through Factor for more information about calculating the Flow-Through Factor.
Unit Properties
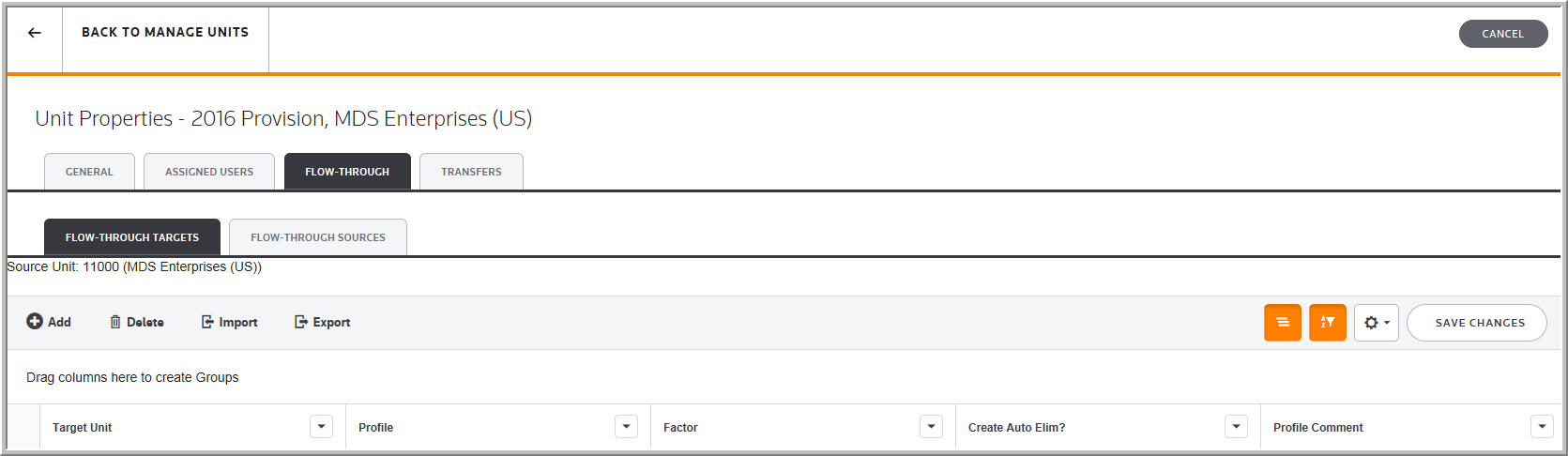
To review the Flow-Through data transfer history:
1. In Review & Edit select the Base Dataset.
2. Select the component (Permanent Difference, Temporary Difference, etc.) for review.
3. Click the Data Source field. (You can also review by filtering the Target/Elimination Classes.)
4. Select the Flow-Through Source page to review the source data.
5. Right click on the page and then select Export to Excel.
When a dataset is copied you can select the option to omit flow-through records from the source dataset.
To eliminate Flow-Through data from the Source dataset:
1. In My Datasets select the Source Dataset.
2.Select More and then Dataset Parameters.
3.Type EXCLUDEFLOWTHROUGHCLASSES for the Parameter Name.
4.Type Alphanumeric for the Parameter Type.
5.Type 1 for the Parameter Value.
7.Click Save.
8.Copy the Source dataset to create a new dataset from the source dataset.
